완전쉬운 윈도우10 데스크탑, 노트북 포맷 방법
- IT
- 2020. 8. 5.

완전쉬운 윈도우10 데스크탑, 노트북 포맷 방법
컴퓨터를 사용하다 보면 사용시간이 늘어남에 따라 느려지기 마련인데요. 물론 하드웨어의 성능이 저하되기도 하나, 대부분 컴퓨터에 불필요한 프로그램이 깔리거나, 알지 못하는 악성코드들이 깔려 컴퓨터가 느려지게 됩니다. 이번 포스팅은 윈도우10 사용자라면 누구나 쉽게 할 수 있는 포맷에 대해 다루어 보겠습니다.
완전쉬운 윈도우10 포맷 방법
예전 윈도우7만 해도 USB이며, 윈도우7 프로그램 등이 필요했지만 윈도우10 사용자라면 너무 쉽게 포맷을 할 수 있습니다.
일단 윈도우 키를 눌러 톱니바퀴 모양인 '설정'에 들어가 줍니다.
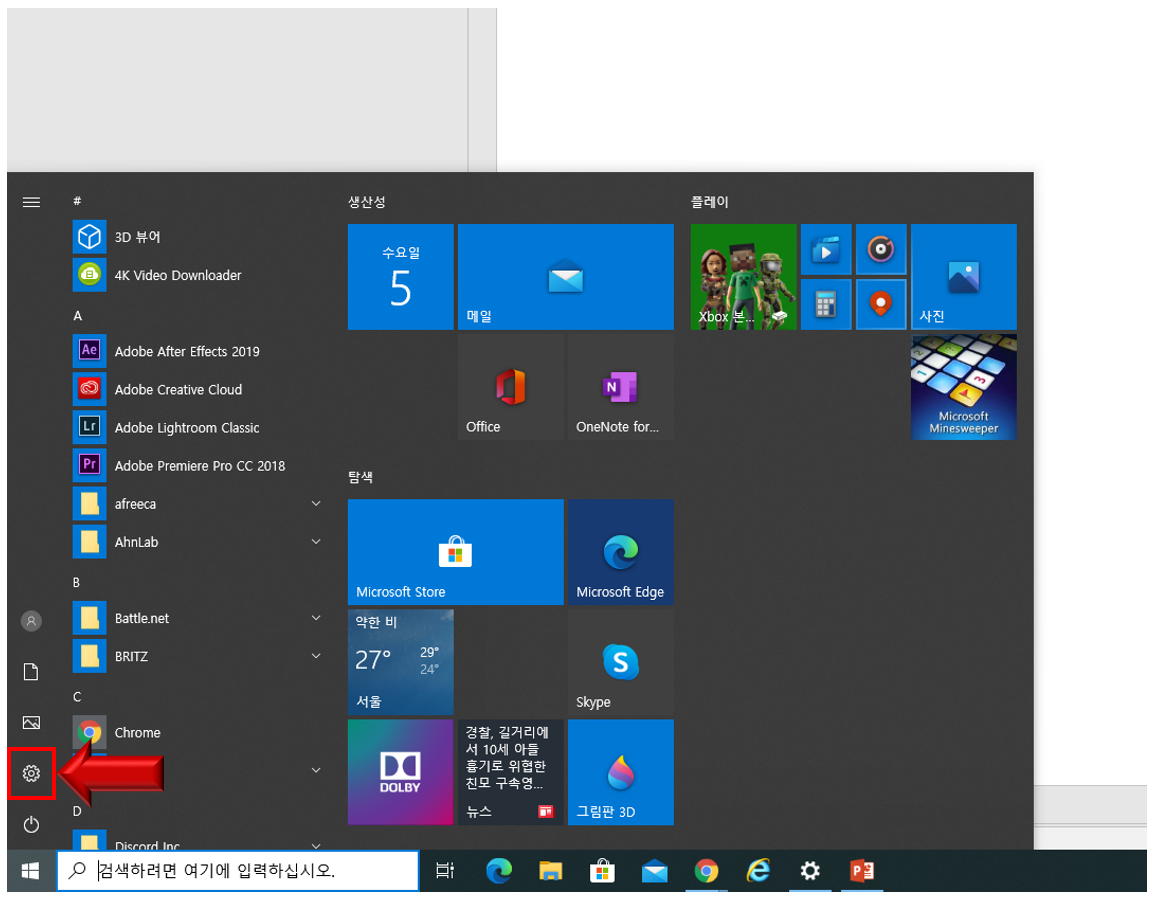
Windows 설정에 들어가셨으면, '업데이트 및 보안' 버튼을 눌러 들아가 주세요.
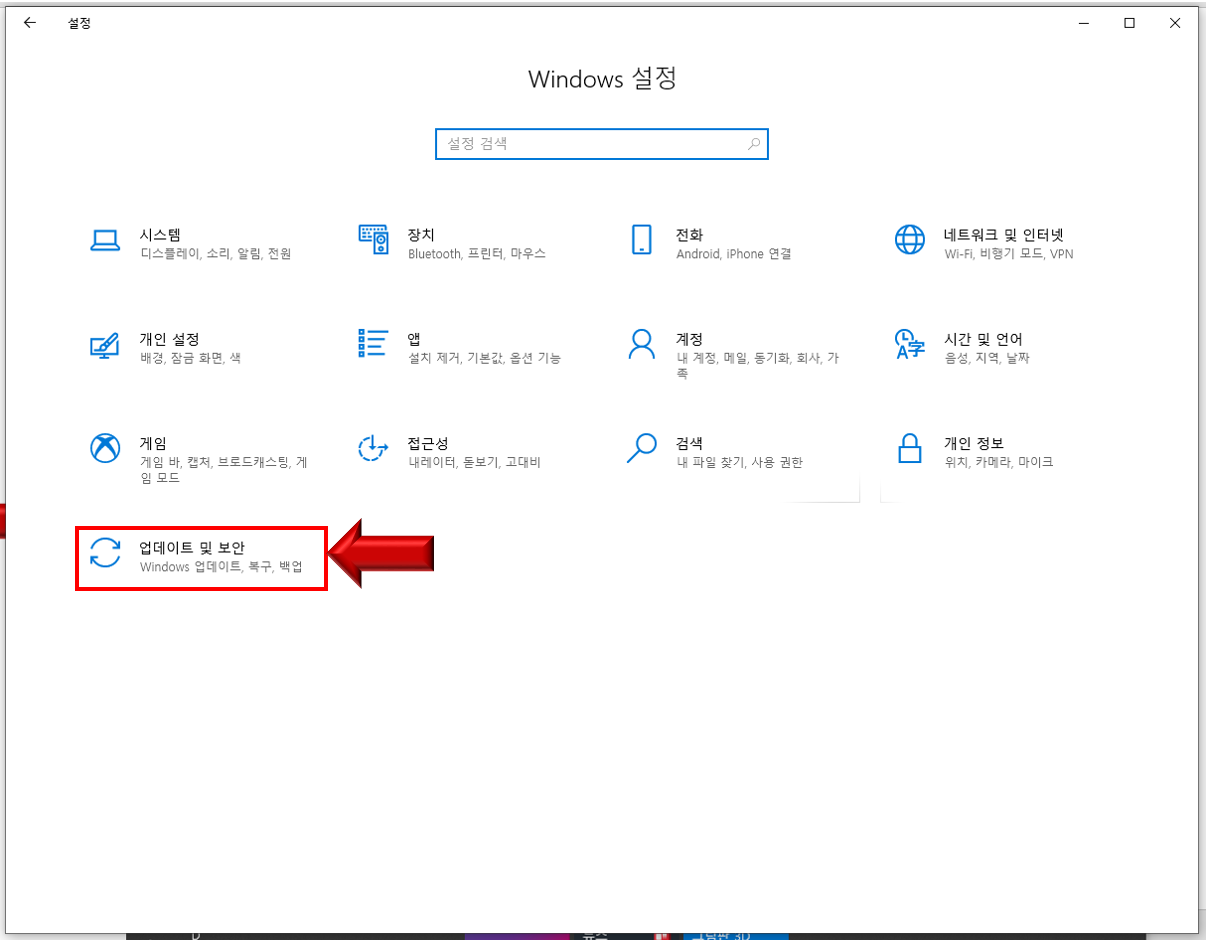
그러면 아래 그림처럼 좌측 중간에 '복구'라는 버튼을 눌러주시게 되면 '이 PC 초기화'라는 목록을 찾을 수 있으실 거예요. 전 오랜만에 들어갔더니 Windows 업데이트를 다운로드할 준비가 되어있다는 내용도 있네요. 일단 패스할게요.
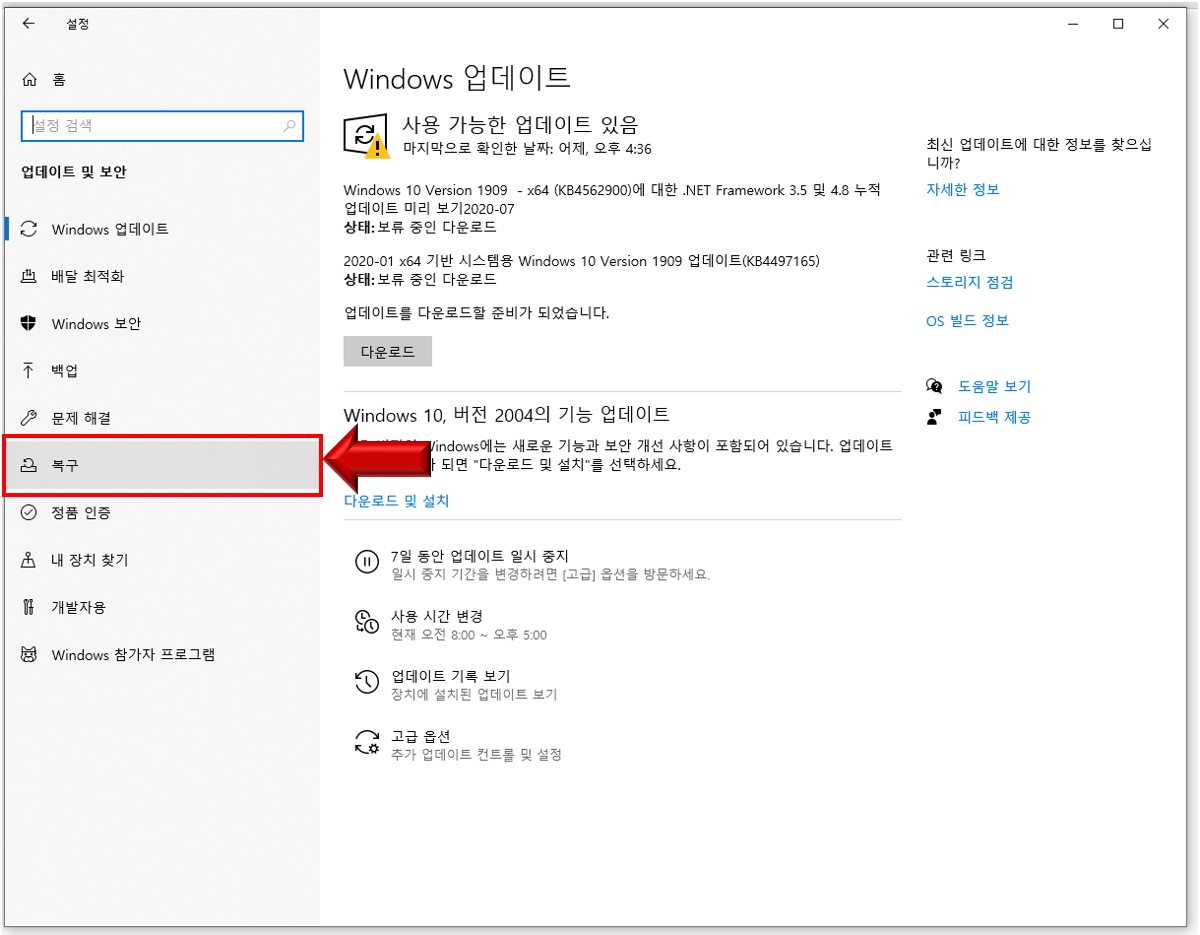

평소 컴퓨터 사용 시 잦은 다운이나, 윈도우10이 제대로 실행되지 않으면 초기화를 통해 도움이 될 수 있으며, 별도로 백업을 하지 않아도 개인 파일을 유지 할 수 있다니 정말 편해진 것 같습니다.
그냥 윈도우10이 다시 설치되는 것이기 때문에 오랫동안 쌓여있던 레지스트리나 기타 쓰레기 파일도 말끔히 지워지니 한결 컴퓨터가 가벼워지겠죠?
'시작'을 누르시면 아래와 같이 '내 파일 유지' 와 '모든 항목 제거' 두 항목이 뜨는데, 저는 내 파일을 유지하면서 포맷을 선택했어요. 상황에 따라 모든 항목 제거가 더 효과적일 수 도 있으니, 이점 참고하세요.
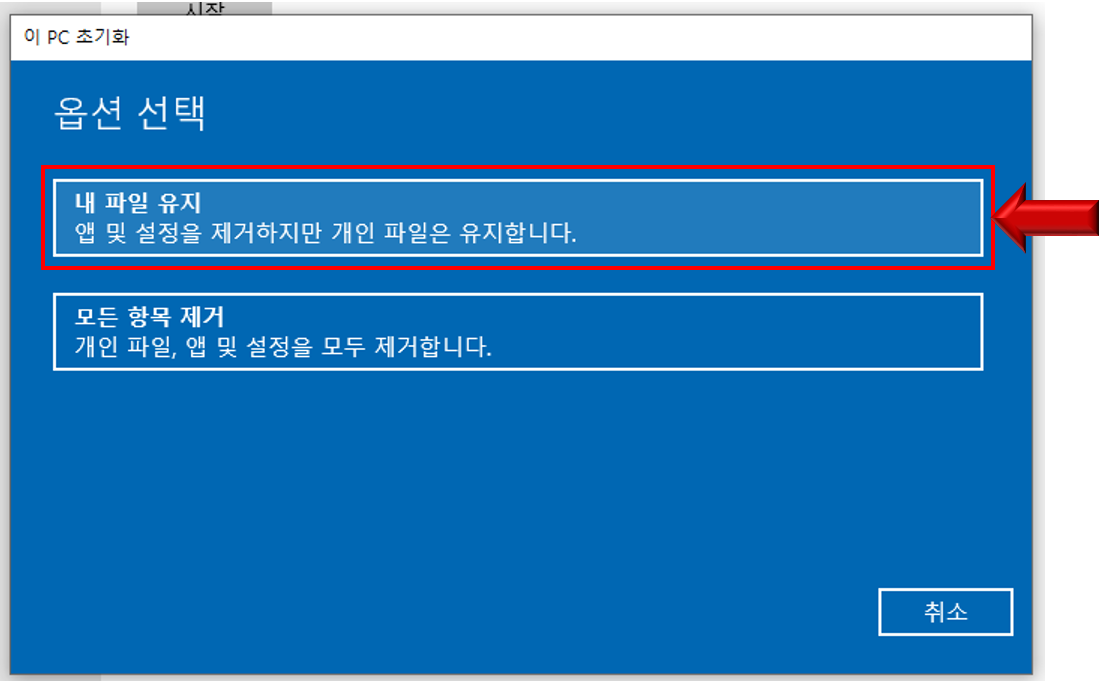
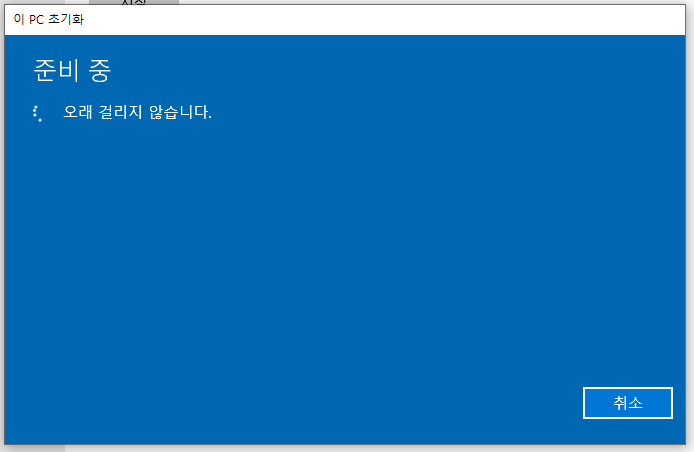
준비중 화면이 지나고 나면 아래와 같이 화면이 뜨는데요. 여기서 '다시 설정'을 누르시면 윈도우10의 초기화가 진행됩니다.
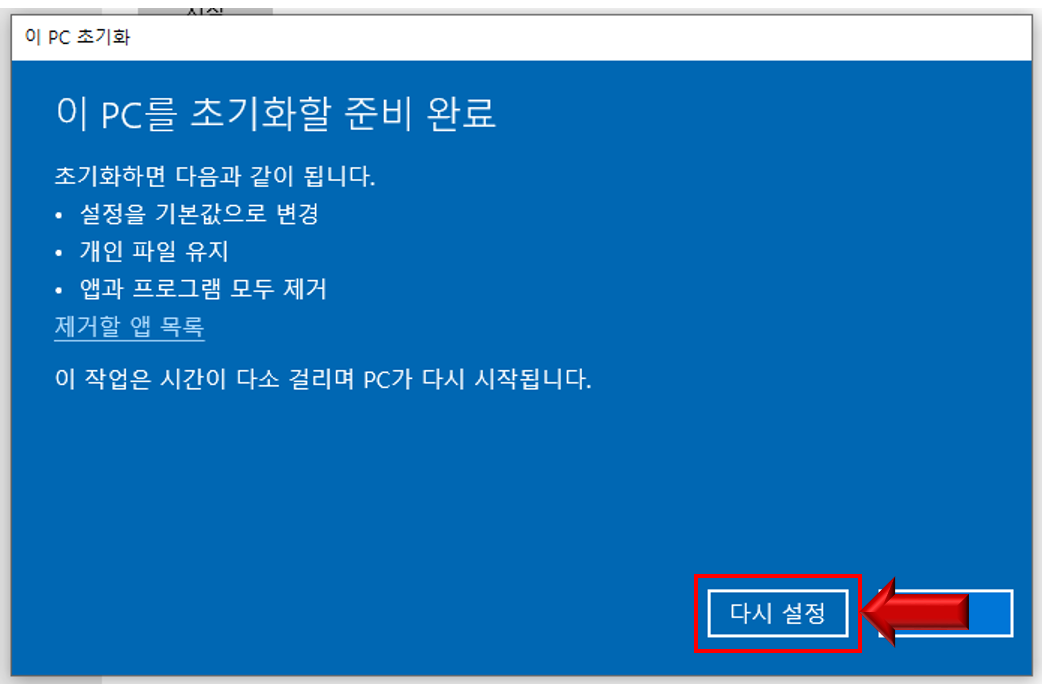
만약에 두번째 '모든 항목 제거'를 누르시면 아래 사진 처럼 '다음'을 눌러 진행하시면 됩니다.
파티션을 나누어 놓으셨다면 윈도우가 설치되어 있지 않은 하드의 내용은 전혀 삭제가 되지 않으니, 하드를 파티션하셔서 파일을 관리하시는 분들이라면 이 방법이 더욱 효과적일 수 도 있습니다.
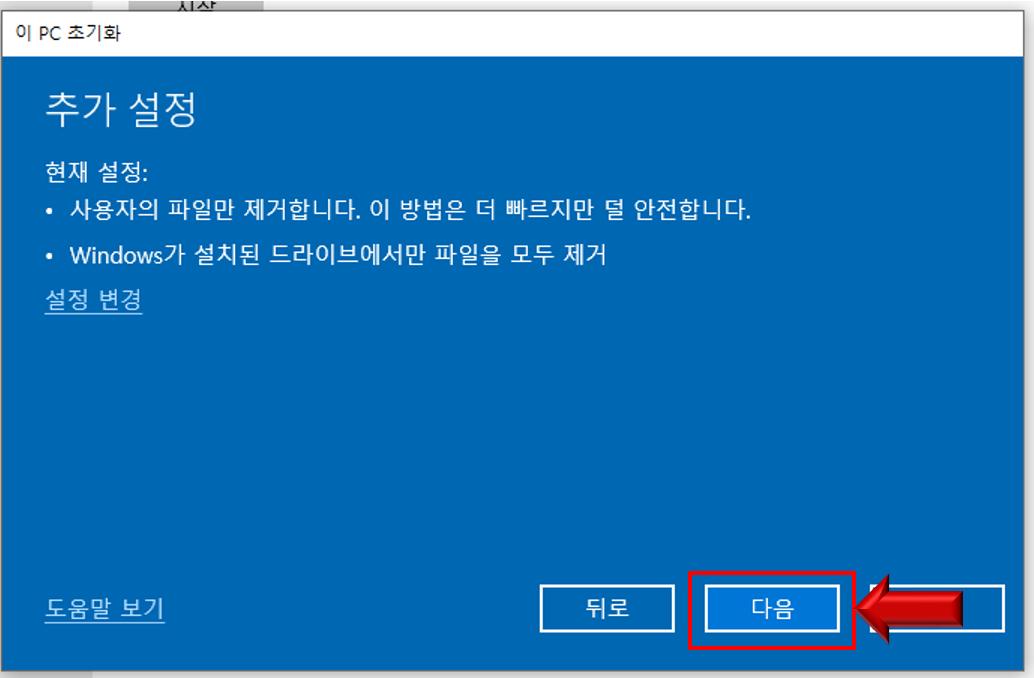
오늘은 윈도우10이 설치되어 있는 노트북, 데스크탑의 포맷하는 방법에 대해 알아보았는데요. 정말 이전 윈도우보다 훨씬 쉬워진 포맷기능을 아직 모르시는 분들이 있어 포스팅을 하게 되었습니다. 요즘은 컴퓨터에 사진이나, 동영상들이 많아서 포맷할때 걱정하시는 분들이 많은데요. 저는 이럴때 웹하드로 백업을 해두고 다시 받고 있어, 파일을 2중 3중 관리를 하여 안전하게 지키고 있습니다. 언제나 데이터는 안전히 백업을 해두시고 윈도우 10 포맷을 잘 마무리 하시길 바랍니다.
'IT' 카테고리의 다른 글
| 젠리 사용법 총정리 (젠리 얼음모드 안개모드 유령모드) (0) | 2020.08.27 |
|---|---|
| 갤럭시노트20 정품케이스 종류와 가격, 스펙 총정리 (0) | 2020.08.14 |
| 크롬 파일 다운로드시 파일 저장 위치 설정 방법 (0) | 2020.08.12 |
| 큐비 트윗청소기 간단한 사용법 따라해보세요 (Feat. 트위터 청소) (0) | 2020.08.09 |
| 갤럭시노트20 단점 및 장점 총정리, 스펙 사양 확인 (0) | 2020.08.08 |
| 정말 쉬운 구글 검색기록 끄기와 삭제방법 완벽정리 (0) | 2020.08.06 |
| 갤럭시노트20 언팩 색상 스펙 어떻게 나올까? 사전예약 혜택은? (0) | 2020.08.04 |
| 컴퓨터(모바일 포함) 아이피 간단히 바꾸는법 / IP 우회접속 (0) | 2020.08.02 |